XML feed
This sync channel requires an additional setting on your GMC account. This guide will help you with the necessary steps.
Create XML file
Go to Sync to GMC Setting
In the Channel section, select the XML Feed option
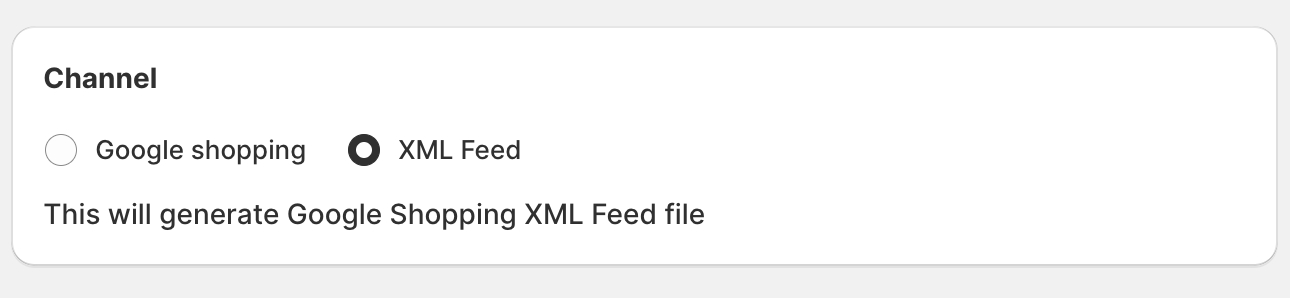
Set up other sync settings as needed, then click 'Save' to apply the changes. This will generate a link to an XML file. You will use this link in the next step.
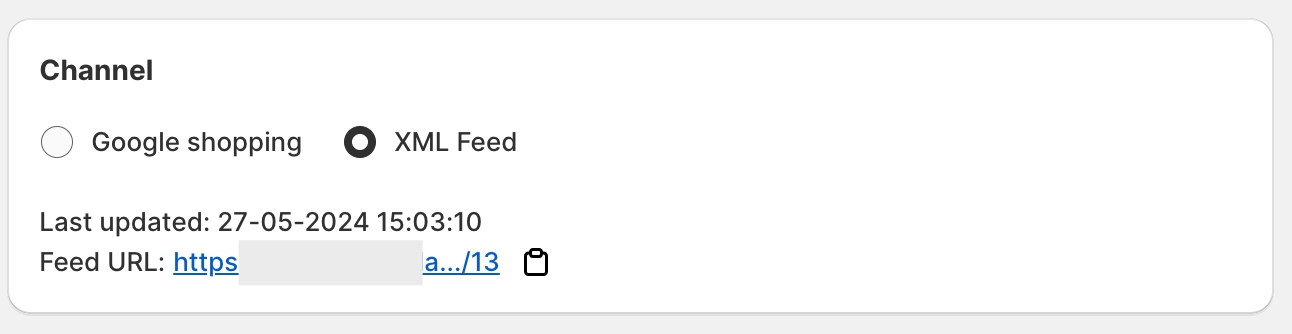
Add XML feed to GMC
Copy the link to the XML feed created above.
Navigate to your GMC dashboard. From the Products menu, go to the Feeds tab. Click the Add icon to create a new feed.
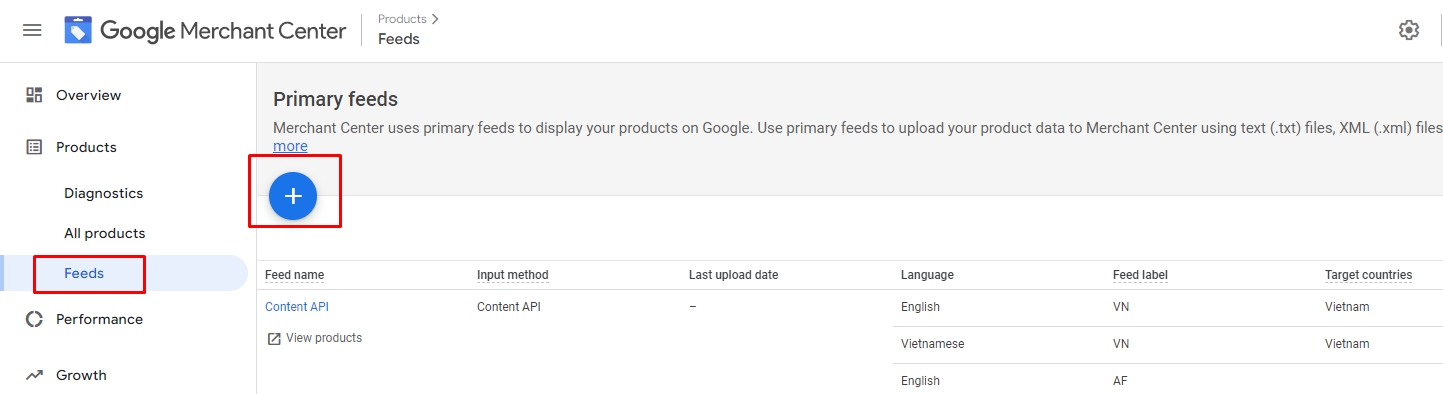
After setting up the targeted countries and language, you will be prompted to give the feed a name and select the feed setup method. Please choose Scheduled Fetch.
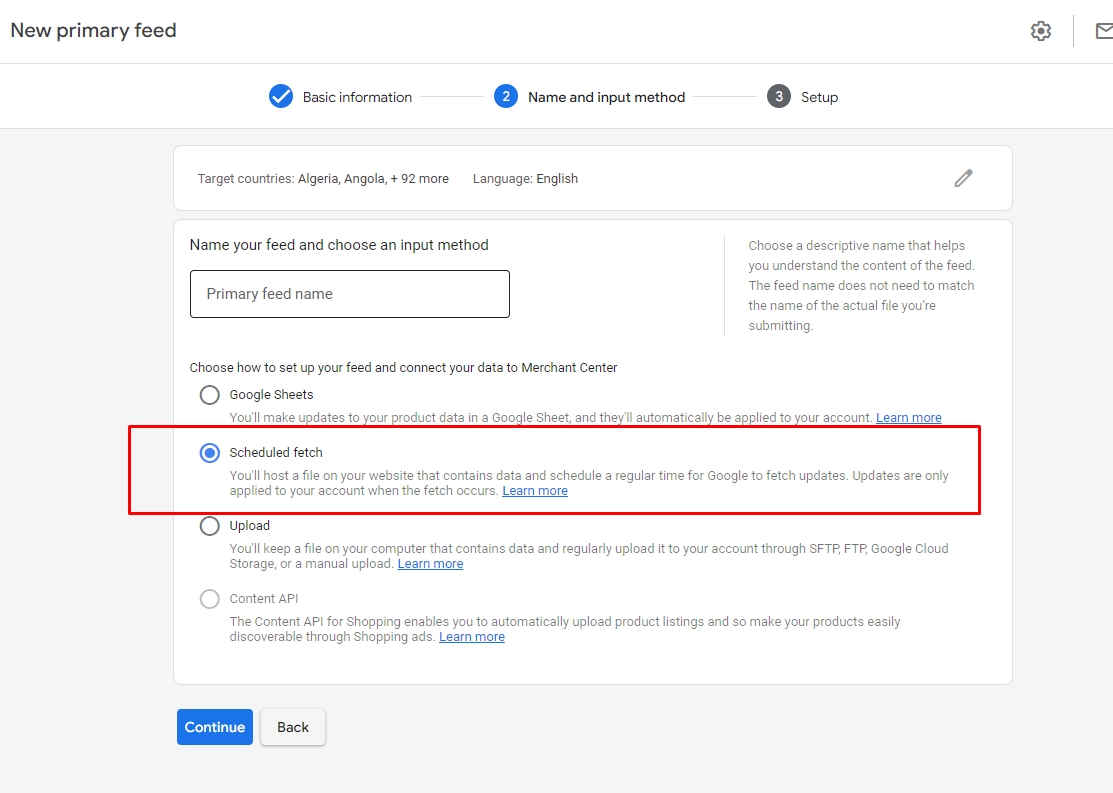
After proceeding, you can name the file, select the fetch frequency, and, most importantly, use the URL that you just copied from the Omega app as above, pasting it into the File URL field
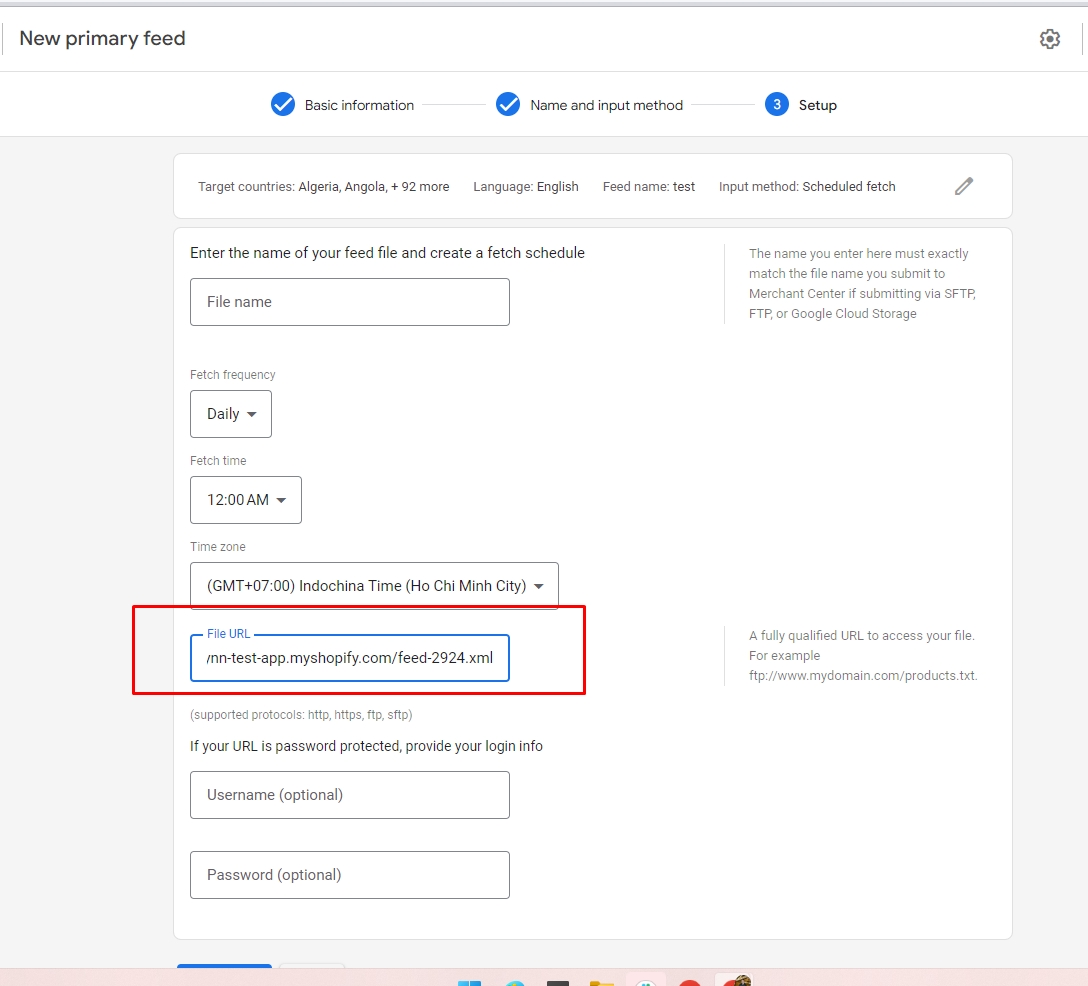
After clicking Create Feed, you will be redirected to the page similar to below, please click Fetch Now
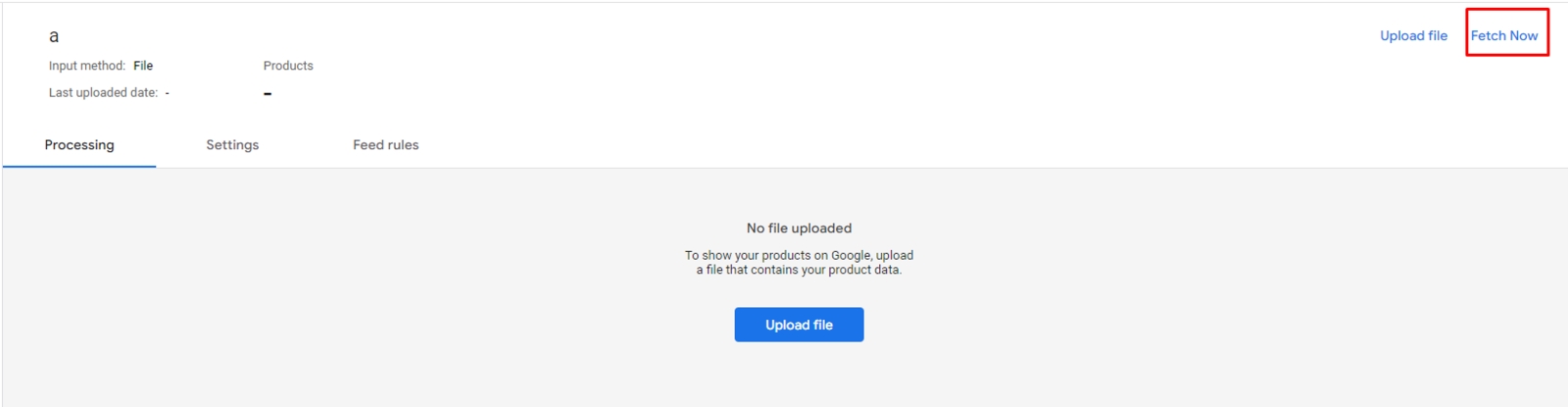
At times, you may notice a difference in the number of products displayed in our app compared to those shown on your GMC. This is likely because the scheduled fetch time has not yet occurred, preventing Google from updating the latest changes to your feed. In such cases, you can manually click Fetch Now to synchronize the data.
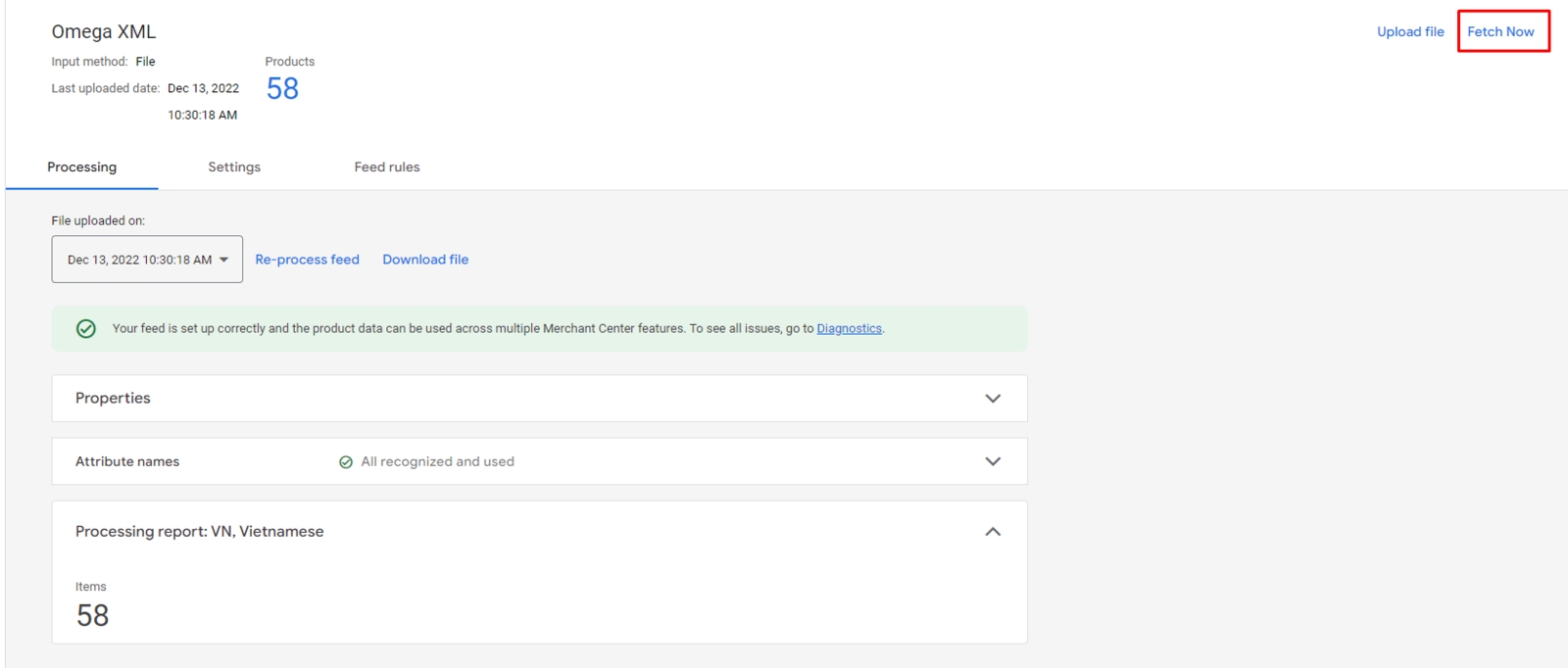
After the fetch is complete, you can view the correct number of products in the Feeds tab and check the status of each product. Please note that depending on the total number of products, this process may take a few seconds or a couple of hours.
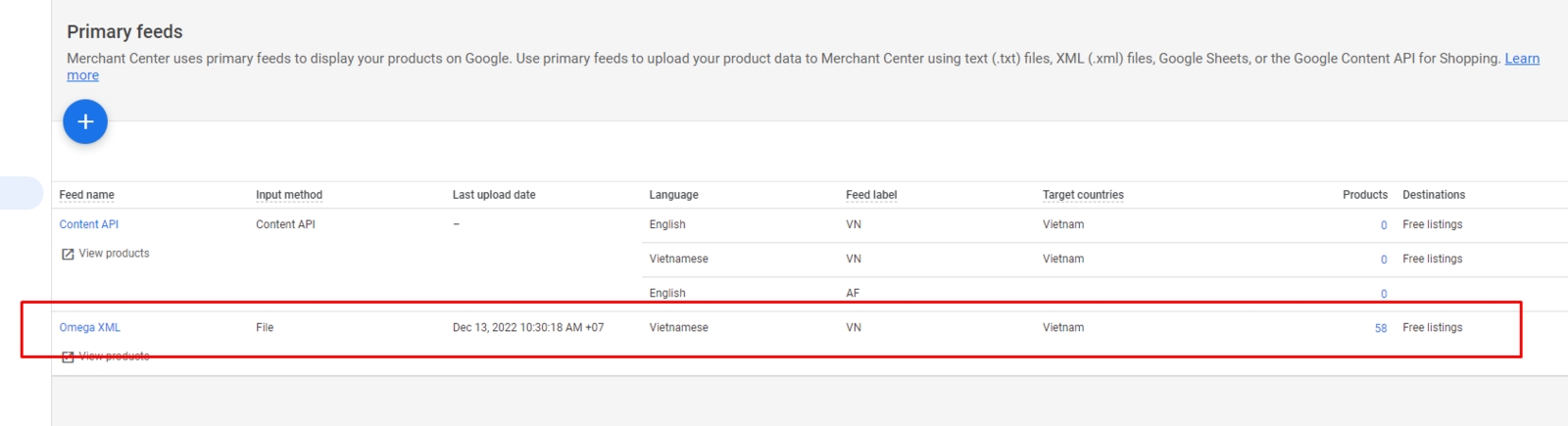
Last updated